- News
- How do I use gpx or kmls on google earth on smartphone
How do I use gpx or kmls on google earth on smartphone
HotHow to view the route on your iPhone (or other smart phone)
Although you can of course navigate to the tassietrails.org webpage at any time on your iPhone and check the map, there is a big advantage to be had in directly downloading the route onto your phone and using the phone's inbuilt GPS and the Google Earth App (or windows / droid equivalent) so you can see not only the trail map, but of course exactly where you are (or more importantly aren't) on that map.
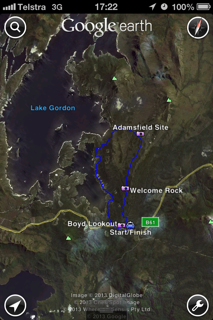
This can be a real time saver if you think you might have taken a wrong turn.
This is actually pretty easy, but Google Earth does need you to have mobile coverage to work. So if you're not going to have mobile coverage (think West Coast or the Blue Tiers) you will need to look into other software like GaiaGPS (my personal favourite) or ViewRanger which can use pre-loaded maps. If you use these Apps then you will want to downlaod the GPX file, not the KML file.
Also please realise that if it Google Earth is downloading the imagery out in the field then it is using your phone's data bandwidth which could cost lots of money, especially if you're on an overseas SIM card (GaiaGPS and probably other apps ger around this by allowing you to download the map area before you head off from your wifi).
That's the disclaimers, here's how you do it.
Method 1: Download directly using your iPhone
Firstly, if a trail has a downloadable Google Earth kml (don't worry about the name, this is just what the file format for recording tracks in Google Earth is called) then you will find it under the "Downloads" tab on the routes detail page.
Perhaps the easiest way to download a kml onto your iPhone is to navigate to the tassietrails.org trail notes page on your iPhone directly (using Safari) and then download the image and open it in a new page.
If this works you should see a screen something like this:
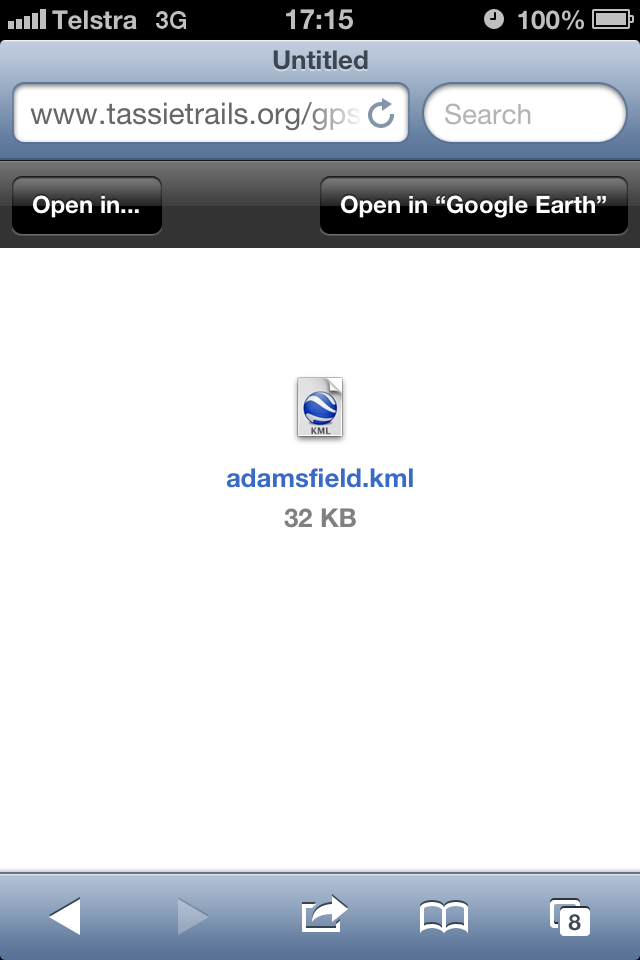
You can then just click on "Open in Google Earth" button in the top right of the screen and voila you will have the kml track displayed on google earth on your phone. You can then just click on the GPS button on the bottom left of the screen and the GPS will show you exactly where you are on (or off) that track.
The only downside I've found to this approach is that if the phone clear's its cache, then you can lose this kml and have to go back to the site and load it again. Not usually a problem, but just making you aware of it.
Method 2: Download onto your Computer
This approach allows you to download the kml file (or files if you're planning on hitting a few different trails) and email them to yourself. Once you have emailed the files to yourself, you can then just open these attachments in Google Earth or another App on your Smart Phone.
UPDATE NOTE: An easier way of doing all this (if you use a cloud drive like Dropbox) is to just save the file into Dropbox (or your file of choice) and you can then just open it straight on your phone from the dropbox file.
But if you want to do the email approach, here's the steps:
Go to the downloads tab on the trail notes and download the kml or gpx file. One of two things will happen ...
- If it works properly (which it should in most modern browsers) then it will just download the kml file onto your hard-drive which is what you want; or
- In some browsers it may just open up a large text file which can be rather daunting. If it does this you can either try and save this file onto your computer (using Save as...), but make sure that you save it as a .kml or .gpx file, or it might be easier to just close that text file, right-click on the KML button and select the "Save link as ..." option which you can select and which will download the file onto your computer.
That was the hard bit. Now all you need to do is find that file on your computer (or files if you want to download a few of them) and then select them and email them to yourself.
Once these have come through onto your iPhone as attachments to your email (see bluetierdescent.kml below) ...
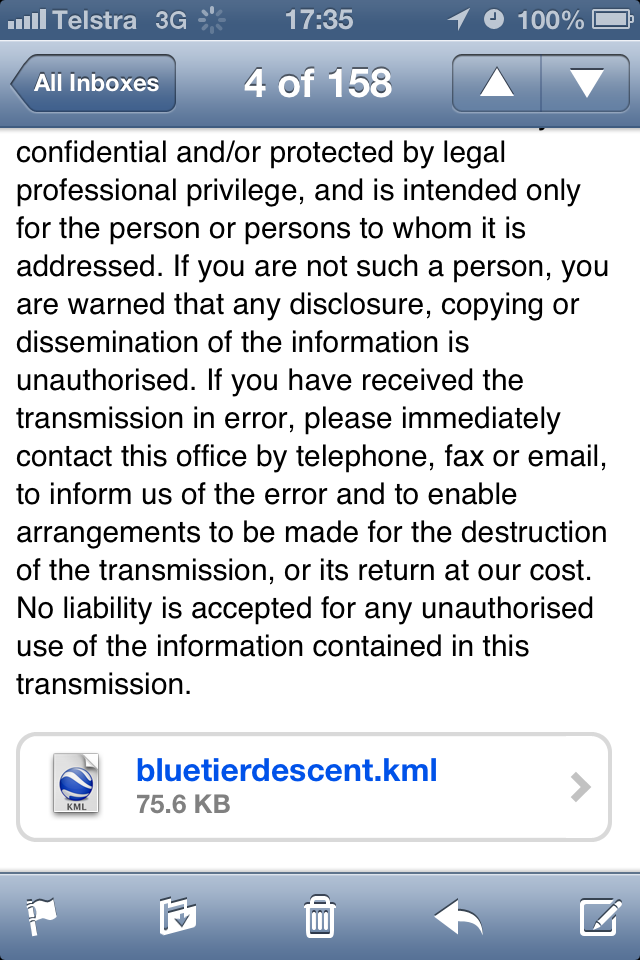
You can just click on this attachment to open it.
Now if you're lucky it will just open directly in Google Earth, however on my phone I get something like this ...
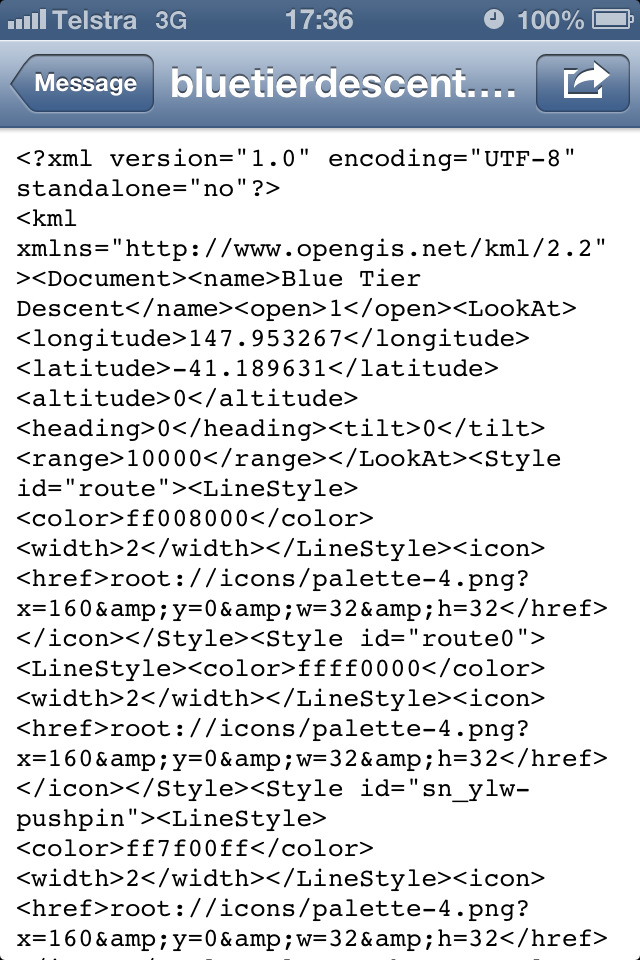
Don't worry, just click on the arrow in a box icon in the top right (Send to) and you should then be given the option to open it in Google Earth ...
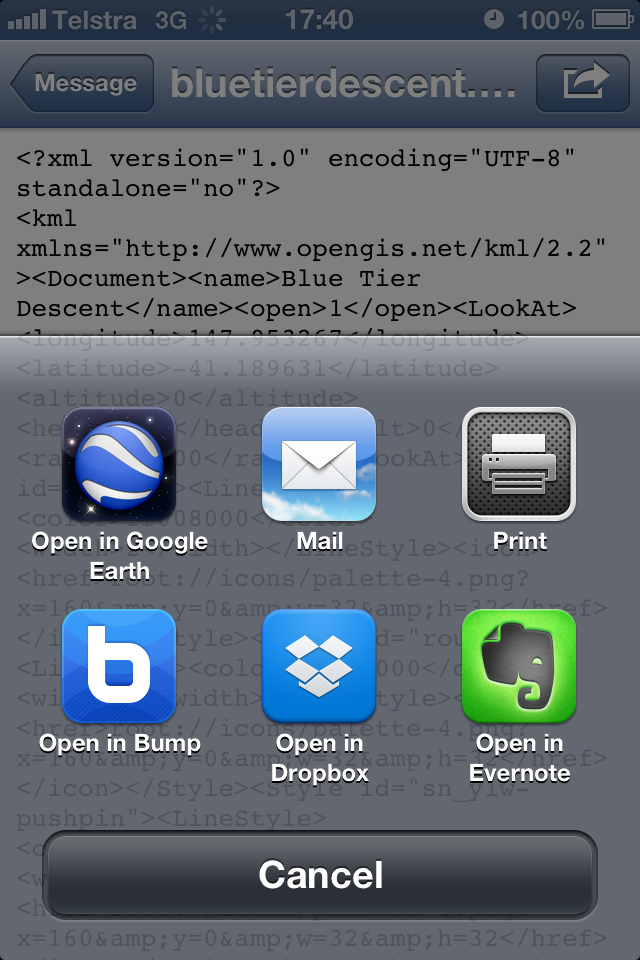
This method may seem like a bit more work, but it does have an advantage if you want a few different routes on your phone that they're easier to find in your email, especially if you just file them in a single folder.
There may be better ways of doing this, but these work for me. Happy to hear suggestions on how to improve these notes.